Multi-AI Google Sheets Script
Bring the power of multiple AI engines directly into Google Sheets. Generate content, analyze data, and automate tasks with OpenAI, Claude, Gemini, Groq, Perplexity, Grok, DeepSeek,and more.
See How It Works
Watch a quick demo of the Multi-AI Google Sheets Script in action
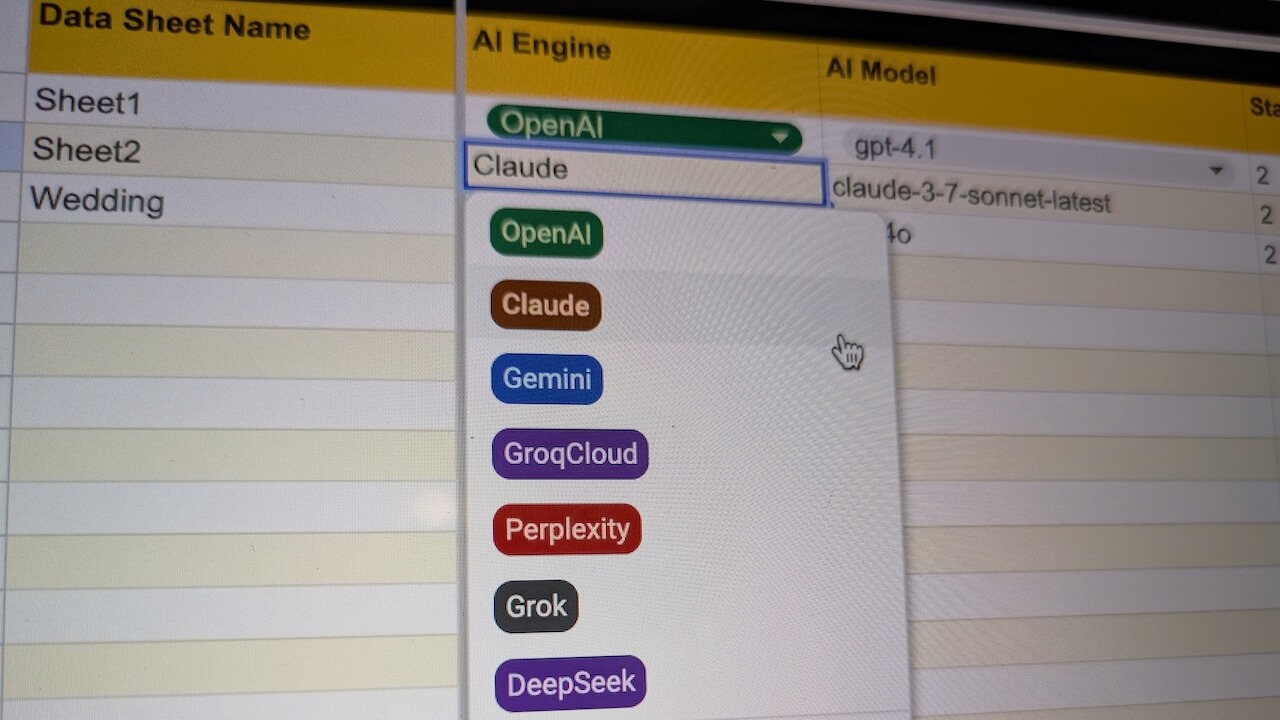
Multi-AI Google Sheets Script Demo
Learn how to automate content generation and data analysis with AI
Powerful AI Integration
Everything you need to supercharge your spreadsheets with AI
Multiple AI Models
Connect to OpenAI, Claude, Gemini, Groq, Perplexity, and more with your own API keys
Bulk Processing
Process hundreds or thousands of rows efficiently with background execution
No Third-Party Tools
Direct API integration without Zapier, Make, or other middleware
Background Execution
Process data automatically without keeping sheets open
Custom Functions
Create custom formulas to call AI directly from cells
Detailed Documentation
Comprehensive setup guide and usage examples included
What You Can Do
Transform how you work with spreadsheets using AI
Content Generation
- Product descriptions
- Marketing copy
- Social media posts
- Personalized emails and content
Data Analysis
- Sentiment analysis
- Data categorization
- Text summarization
Translation
- Multi-language support
- Bulk translation
- Context-aware results
Supported AI Models
Access the most powerful AI models through a single interface
OpenAI
Latest GPT Models
- GPT-4.1, 4.1-mini & 4.1-nano
- GPT-4o & 4o-mini
- GPT-3.5 Turbo
- o1, o3, o4-mini & more
Anthropic
Claude Models
- Claude 3.7 Sonnet
- Claude 3.5 Sonnet
- Claude 3.5 Haiku
- Claude 3 Opus
- Claude 3 Sonnet & Haiku
Google & Groq
Gemini & LLaMA
- Gemini 2.5 Pro & Flash
- Mixtral 8x7b-32768
- LLaMA-3 Series
- Gemma Series
More Models
Additional Providers
- Perplexity Sonar & Pro
- xAI Grok Beta, Grok 2 & Grok 3
- DeepSeek Chat & Reasoner
New models are added regularly as they become available
See It In Action
Explore the interface and features
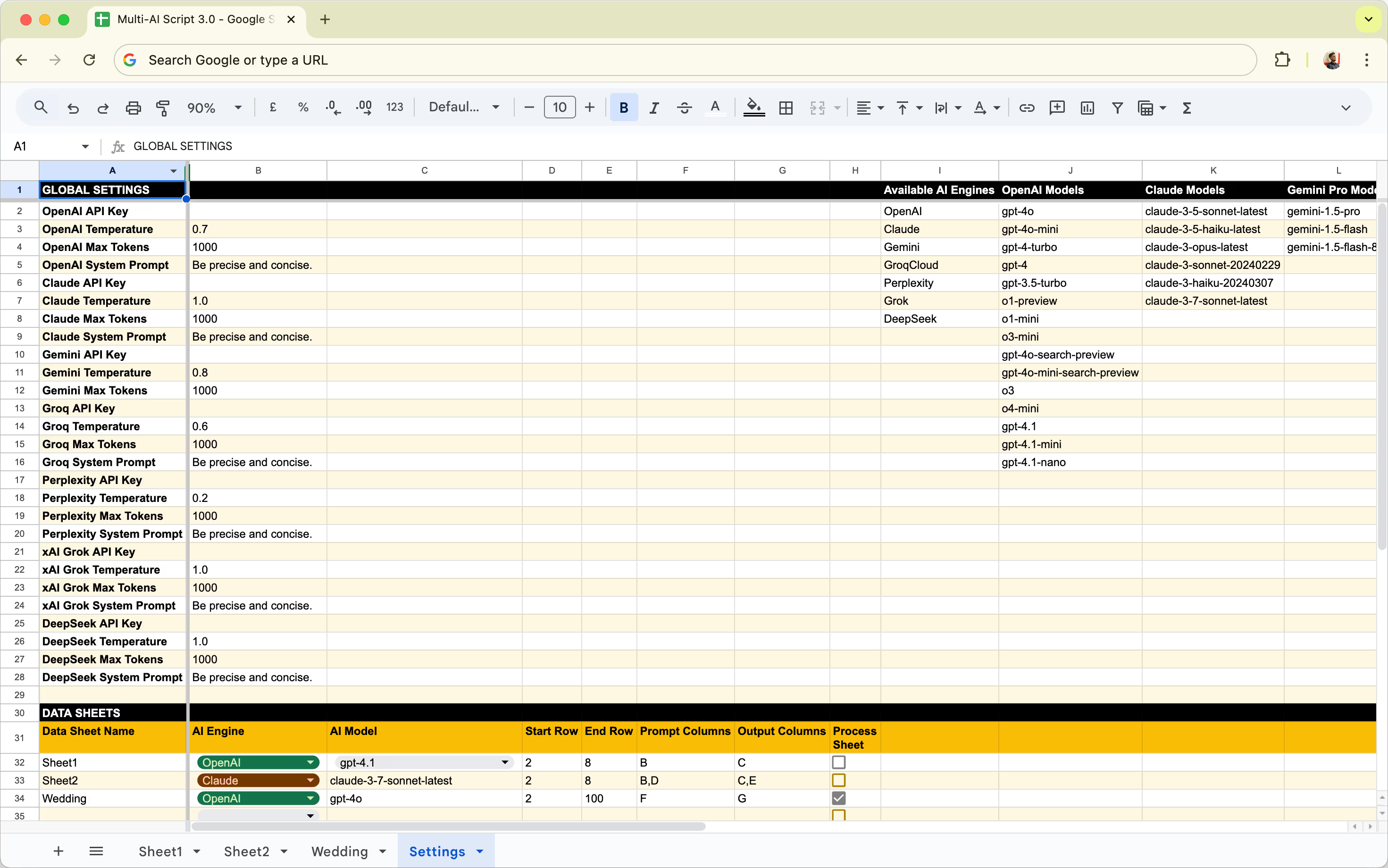
Generate AI content directly in your spreadsheet with any model
Simple, One-Time Pricing
Choose the package that best fits your needs. No subscriptions, no hidden fees.
Frequently Asked Questions
Everything you need to know about the script
Does it handle multiple columns?
Yes, the script handles multiple columns of prompts and outputs for any AI engine you're using. You can process multiple inputs and get responses in their respective columns.
Do I need a subscription?
No subscriptions needed. This is a one-time purchase and doesn't require any third-party tools. Works with both free and paid Google accounts.
What are the limitations?
Free Google accounts have a 6-minute timeout, while Workspace accounts get 30 minutes. However, you can set triggers for continuous background operation.
What APIs do I need?
This is a BYOA (bring your own API) product. You'll need APIs for whichever models you plan to use. For example, if you're only using OpenAI, you just need their API.
Do ChatGPT Plus/Claude Pro work?
No, you need separate API access. ChatGPT Plus and Claude Pro subscriptions don't include API access, which is billed separately.